You’ve shot some amazing footage on your GoPro. How do you show it off on your television so other people can watch it too? Depending on the type of TV you have, there are a few easy ways to play the footage, and sometimes you can play it directly from your GoPro camera. To pick the method that will work best for you, you’ll need to be familiar with the ports on the front, back, or side of your television. We have images below to help guide you. Here are several ways to view a GoPro video on your TV:
Watch via HDMI with a GoPro to HDMI Cable
If you have a modern flatscreen or Smart TV, it probably has an HDMI port (or a few). Check the sides or back of your television for a narrow port that looks like this:
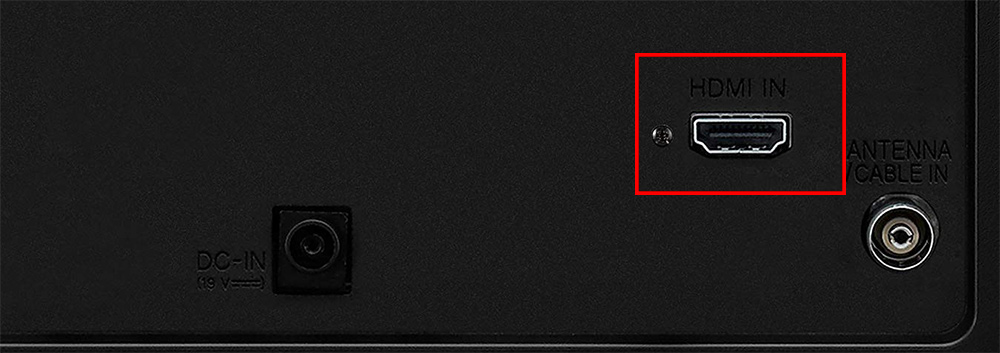
 If you want to connect your GoPro to a modern HD television that has an HDMI port on it, a GoPro to HDMI cable is the natural choice. Using one of these is easy: just set your GoPro to Playback mode using the front Mode button next to the lens and connect this cable to the micro HDMI port on the side of your GoPro to the normal full-sized HDMI port on the side or rear of your television, and select that HDMI input using your TV’s remote. Note that a normal HDMI cable that has full-sized HDMI connectors on both ends will not work since your GoPro has a Micro HDMI port instead of a full sized one since the camera is small enough that a full-sized HDMI port would not fit. That’s why you’ll need this special cable to connect your GoPro to a television.
If you want to connect your GoPro to a modern HD television that has an HDMI port on it, a GoPro to HDMI cable is the natural choice. Using one of these is easy: just set your GoPro to Playback mode using the front Mode button next to the lens and connect this cable to the micro HDMI port on the side of your GoPro to the normal full-sized HDMI port on the side or rear of your television, and select that HDMI input using your TV’s remote. Note that a normal HDMI cable that has full-sized HDMI connectors on both ends will not work since your GoPro has a Micro HDMI port instead of a full sized one since the camera is small enough that a full-sized HDMI port would not fit. That’s why you’ll need this special cable to connect your GoPro to a television.
When it’s time to connect your GoPro to your TV via HDMI, you may find it’s a little temperamental.
First, make sure your GoPro is turned off and remove any third party accessories.
Plug the HDMI cable into your TV and make sure the correct HDMI input is selected on the television.
Plug the HDMI cable into your GoPro.
Turn the GoPro on. You should see what your GoPro sees on the TV.
If that doesn’t work, try disconnecting the HDMI cable from the GoPro and then reconnecting it while the GoPro is on. Once you see what your GoPro sees, you can use your GoPro to select videos and play them on your TV.
Watch via Composite with a GoPro to Composite Cable
Older TVs and VCRs often have composite inputs on the front or back of the device. You want to look for three round ports in the colors red, white, and yellow. Yellow is for video and the red and white are for audio. Composite supports standard playback only. If you want high definition playback, you need to connect via HDMI cable.
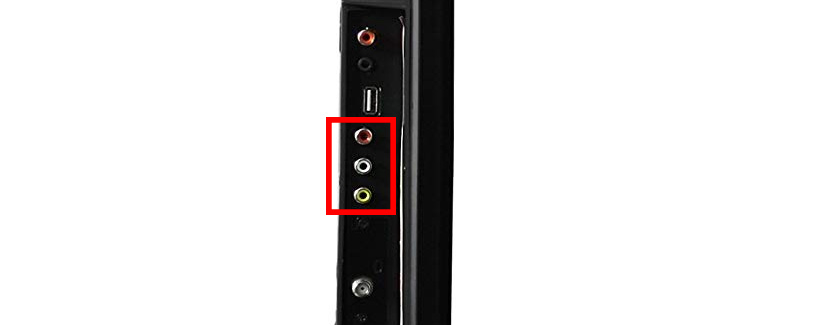
This cable is only compatible with GoPro HERO3, HERO3+, and HERO4. If you want to connect your GoPro to an older television without HDMI ports or maybe a different type of device like a video projector that doesn’t have an HDMI port, you’ll need a GoPro to composite cable. These are the old-fashioned red, white and yellow cables that you probably remember best from hooking up a VCR to a television many years ago. Sometimes composite is called an RCA video cable. Using one of these is simple but instead of plugging it into your GoPro’s micro HDMI port, you’ll instead plug it into your GoPro’s mini USB port (the only port it’ll fit in) and select that composite input using your TV’s remote control.
Watch GoPro Footage on TV Wirelessly
This is probably the most complicated way to watch your footage, but if you already own a Chromecast or Apple TV, it’s easy to wirelessly watch your GoPro footage on your television.
The first step is loading your footage onto your computer or laptop or syncing it with the GoPro Smartphone app (footage syncing with the app only works with GoPro 5 and later.
Connect your computer or smartphone to your television using Airplay for Apple TV or Chromecast Screencast. Once you’re screen sharing, select the video you want to watch and hit play.
Watch GoPro Footage in 4k on a 4K TV
If you’re recording your GoPro footage in 4K and want to play it back in the same quality on your 4K TV, you will not be able to get that quality with the GoPro to HDMI cable. Instead, you will need to use a USB 3.0 flash drive. USB ports come standard on most Smart TVs. If you have a 4K TV, look for a USB port on the back or side of the television. Read the documentation that came with your TV to confirm it is USB 3.0 (a USB 2.0 port will not support 4K playback).
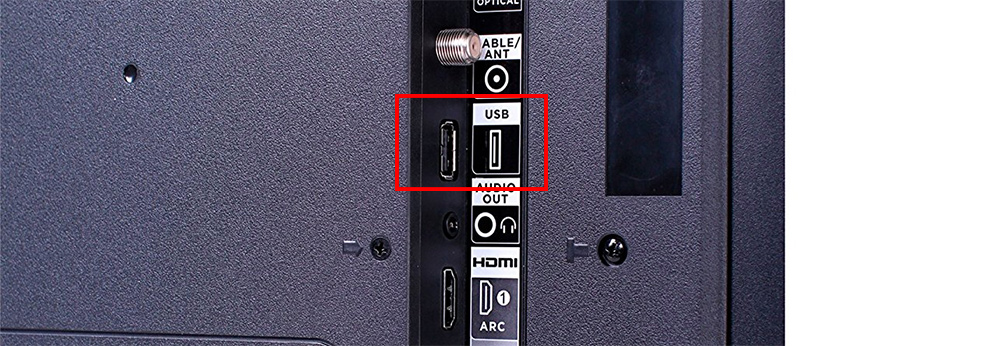
Make sure to get a USB 3.0 flash drive that has enough memory to hold the footage you want to play. You should also confirm the footage was recorded in 4K.
Copy the footage from the GoPro to your computer. Transfer the files you want to watch to the flash drive.
Insert the flash drive into your TV and use your television to play the files.
Watch your GoPro Footage off your memory card

Some televisions allow you to plug an SD memory card directly in and play videos and display photos off of that. If you have a television like this, you may be able to take the memory card out of your GoPro camera and insert it into your TV. Of course, since your GoPro takes micro SD cards you’ll first need to plug the micro SD card into a mSD to full-sized SD card converter so it’ll fit into your TV. If your memory card didn’t come with one of those plastic mini-to-full size enclosures, you can buy one of those adapters on Amazon cheaply here.
Watching the GoPro videos via the microSD card can be a little tricky. Make sure the videos have not been altered in any way. That means that they can’t be copied off and copied back on and cannot be renamed. You may also have issues if your TV doesn’t support playback of the raw GoPro videos. Often using the GoPro to HDMI cable will be an easier choice.
Get more accessories for your GoPro. Check out the most popular accessories for GoPro, the best waterproof GoPro accessories, and the best GoPro poles and selfie sticks.


